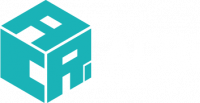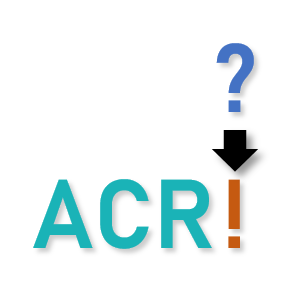ACRiルームのサーバにリモートデスクトップ接続するには、サーバの利用方法のページで説明されているRDPのほかにも、X2Goを使う方法があります。RDPでうまくリモートデスクトップできないときには、X2Goを試してみてください。X2Goは現在vs700~vs702,vsA01~vsA10 でのみ利用できます。
X2Goのインストール
X2Goの利用には、専用のクライアントが必要になります。X2Goクライアントのインストールページに従って、お使いの環境に応じた方法でインストールしてください。
ポートフォワーディングの設定
X2Goでの接続にも、RDP同様にポートフォワーディングの設定をおこないます。RDPと異なる点は、リモートPCに接続するポートが3389番ではなく22番 (SSHのポート) であることです。ローカルPC側のポートは、ここでは10022とします。ポートフォワーディングの方法はRDPと同じですので、
- Windows 10 の「リモート デスクトップ接続」と PowerShell で FPGA 利用環境 (ACRi ルーム) を使う
- macOS の「Microsoft Remote Desktop 10」で FPGA 利用環境 (ACRi ルーム) を使う
- Linux (Ubuntu) から Remmina で FPGA 利用環境 (ACRi ルーム) を使う
これらを参考にしてポートフォワーディングの設定をしてください。SSHによるポートフォワーディングで、
$ ssh -f -N -L 10022:<利用するサーバー>:22 <ユーザ名>@gw.acri.c.titech.ac.jpとする点のみが異なります。
X2Go Clientの設定
ポートフォワーディングの設定ができたら、インストールしたX2Goのクライアントを立ち上げてください。初回起動時には、以下のような設定画面が出るはずです。
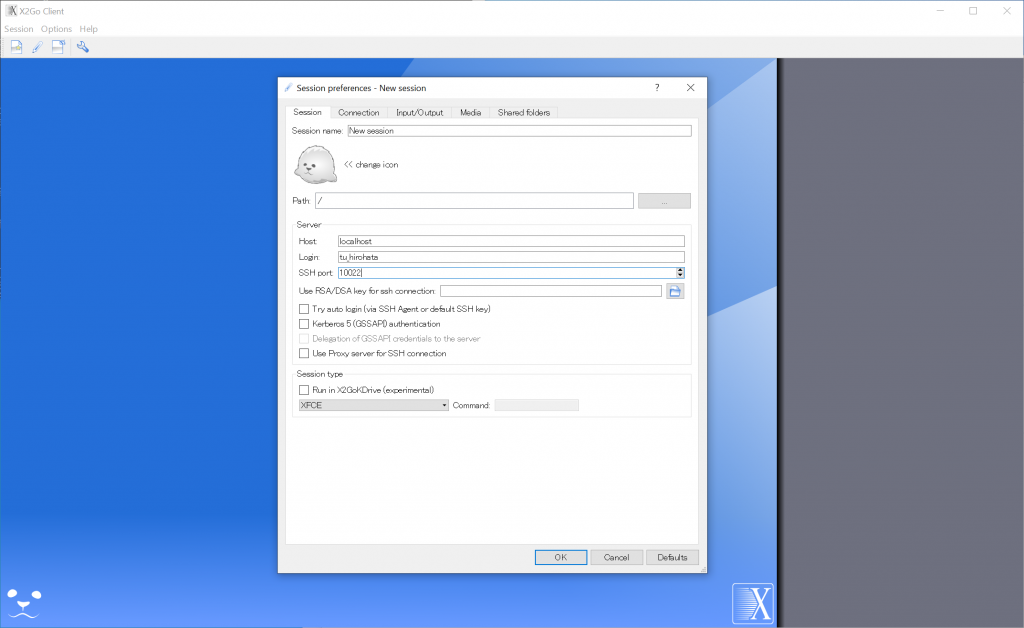
次のように設定してください。
- Host : localhost
- Login : ユーザ名
- SSH port : 10022
- Session type : XFCE
OKボタンを押すと、以下のようにセッションを選択する画面に移ります。右上の”New session”を選択してください。パスワードの入力を求められるので、sshでのログインと同じパスワードを入力してください。
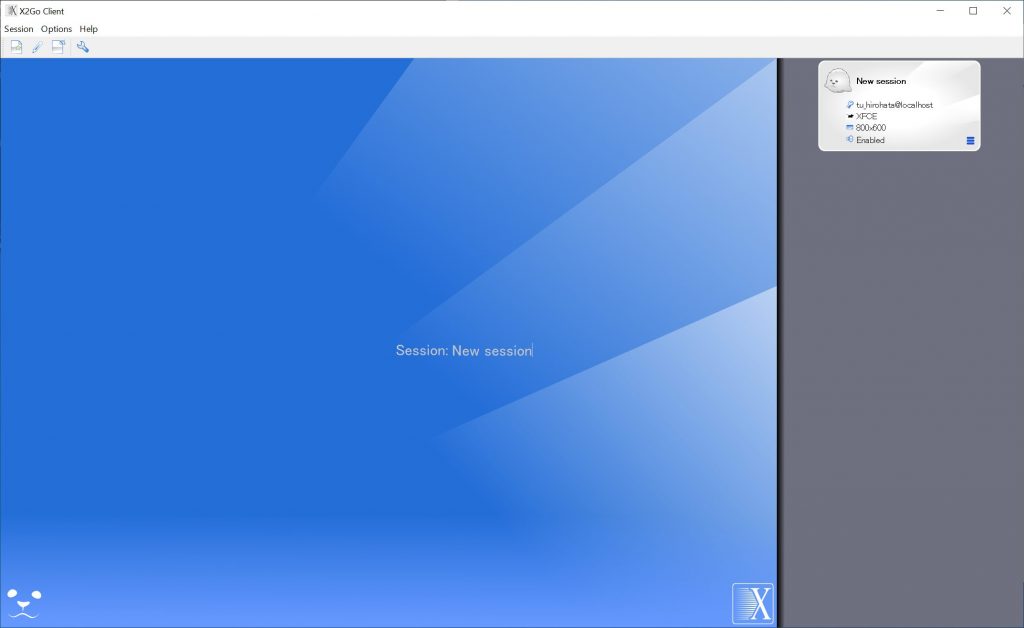
初回のパスワード入力後、下のような警告が表示された場合は、”Yes”を選択してください。
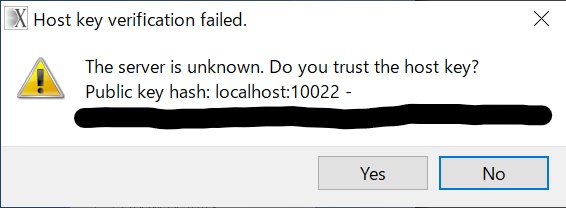
次回以降のパスワード入力後、下のような警告が表示された場合は、”No”をクリックし、次に出てくる画面で”Yes”をクリックしてください。
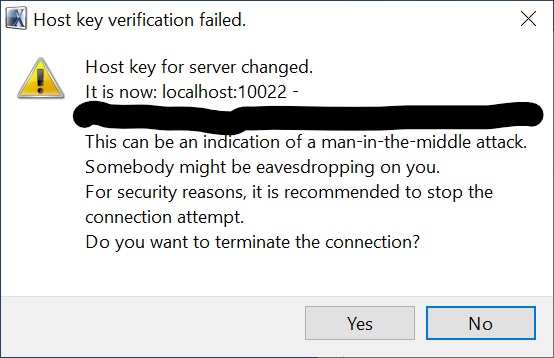
しばらくすると下のような画面が表示されます。RDPでのログインとはデスクトップ環境が異なるため、見た目は違いますが、基本的な使い方は同じです。ターミナルを開くには、デスクトップで右クリックして、”Open Terminal Here”を選びます。
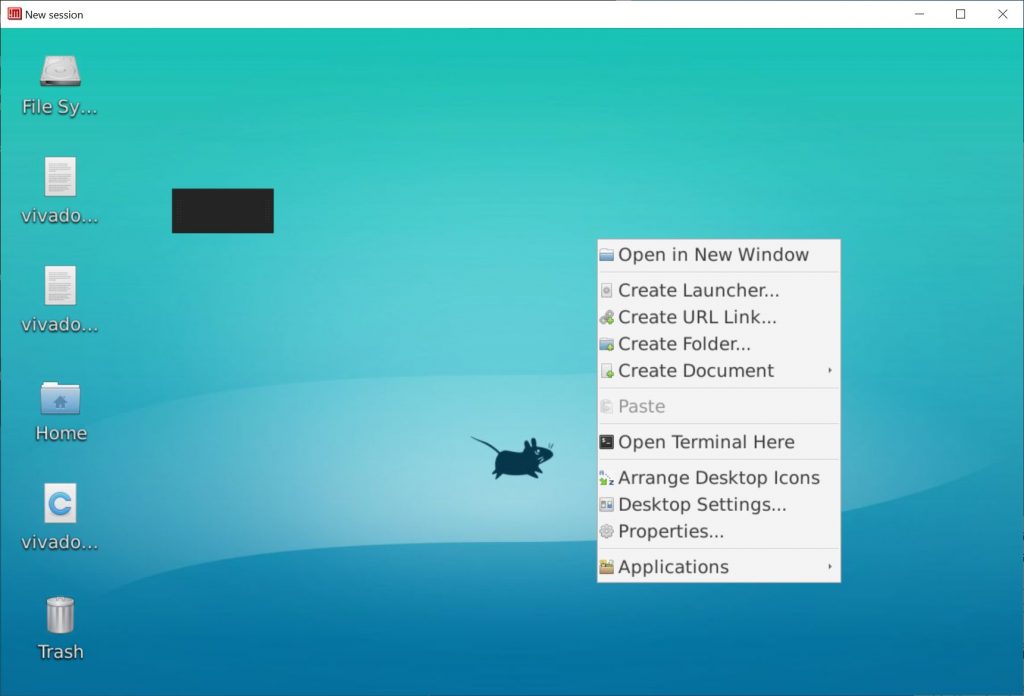
サーバの使用を終了するときには、デスクトップで右クリックして、”Applications -> Log Out”を選択します。また、ssh接続とポートフォワーディングを終了します。