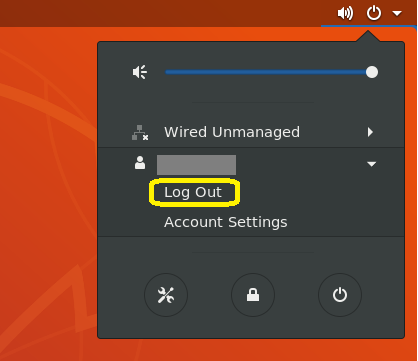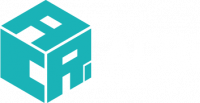このページでは、リモートデスクトップ接続で ACRi Room のサーバに接続したあと、Quartus Prime を使用する方法、およびシリアル通信を使用する方法を説明します。まだリモートデスクトップで接続していない場合は、利用環境の説明を参照してください。
ターミナルからの Quartus Prime の起動
左上に表示された Activities という部分が、Windows で言うところのスタートメニューになります。クリックすると画面が暗くなり、いくつかのショートカットが表示されます。まずはここからターミナルを起動しましょう。中央の検索窓に「terminal」ないし「term」と入力すると、ターミナルが見つかりますので、クリックして起動します。
ターミナルが起動できたら、まずは Quartus Prime のインストールされたディレクトリを PATH 環境変数に追加します。ACRi の利用環境では、Intel 社のツールは /tools/Intel/ にインストールされており、vsA で始まるサーバには、Quartus Prime Lite 20.1 がインストールされています。
具体的には、ターミナルから以下のコマンドを入力してください。
export PATH=${PATH}:/tools/Intel/intelFPGA_lite/20.1/quartus/bin/もしデフォルトのシェルを csh, tcsh に切り替えている場合には、かわりに以下のコマンドを入力します (注: ここに書いてある意味がわからない場合は、以下のコマンドは入力しないでください) 。
setenv PATH ${PATH}:/tools/Intel/intelFPGA_lite/20.1/quartus/bin/これにより、以下のコマンドで Quartus Prime が起動できるようになります。
quartus &起動してからも、ターミナルの画面は閉じないよう気をつけてください。画面を閉じてしまうと、そこから起動したアプリケーションも同時に終了してしまいます。
初回起動時に限り、ライセンスを適用するかどうかの確認のダイアログが表示される場合があります。ここでは無償版 (Lite エディション) を使用しますので、ダイアログが表示された場合には「Run the Quartus Prime Software」を選択してください。
シリアル通信の利用
ACRi ルームでは汎用 I/O (GPIO) の一部のピンを USB-UART 変換モジュールに接続することで、シリアル入出力をサポートします。シリアル通信を行う回路を実装する場合、Pin Planner の設定で、FPGA → サーバへのデータ送信には PIN_AA2 を、サーバ → FPGA へのデータ受信には PIN_AB2 を、それぞれ使用してください。
例えば、ACRi ブログの文字送信回路を使う場合には、以下の画面に示すように、TXD 出力を PIN_AA2 に接続します。

USB-UART 変換モジュールのポートは、vsA で始まる全てのサーバで /dev/ttyUSB0 に設定されています。GTKTerm はターミナルから起動するか、先ほどの Activities から「Serial port terminal」を探してクリックします。
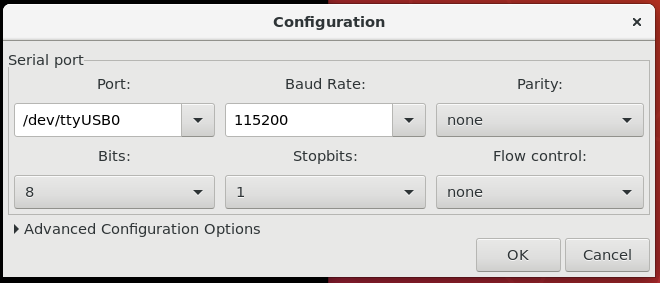
メニューの「Configuration → Port」から設定画面を開き、Port を /dev/ttyUSB0 に、Baud Rate は FPGA 側の設定と合うように (通常 115200) 設定してください。この状態で FPGA に回路を書き込むと、GTKTerm の画面上でシリアル通信を使った入出力ができます。
検証環境サーバからのログアウト
ひと通りの作業が済んだら、Quartus Prime やターミナルを終了し、画面右上の電源マークをクリックします。ユーザ名の欄をクリックすると Log Out という項目が表示されるので、それをクリックしてログアウトします。