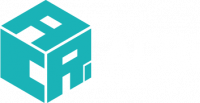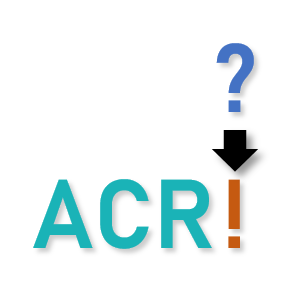ACRi ルームのアカウントを持っているユーザは、Web から FPGA 利用環境のサーバを予約することで、その時間にサーバを使用できます。この記事では、その方法について説明します。
この記事の内容の一部は、動画でも見られるようになっています。
ACRi ルームのページにログインする
ACRi ルームのトップページ にアクセスすると、サーバの予約状況が一覧できるページが表示されます。
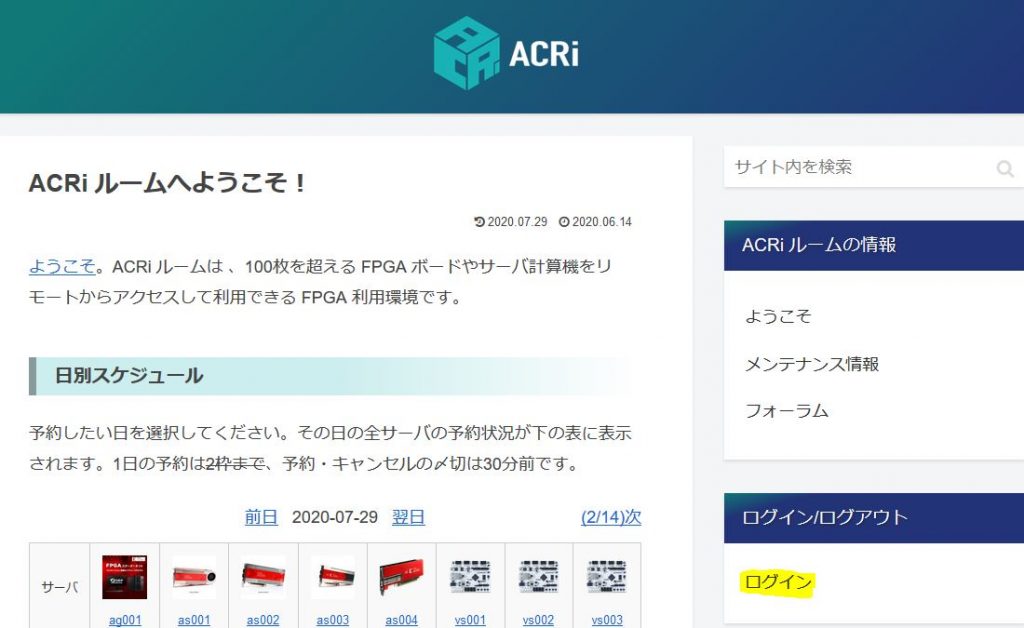
カレンダーから日付のリンクをクリックすると、その日の予約状況が下の表に表示されます。サーバはたくさんありますので、表の左上・右上の「前」「次」のリンクをクリックして、前後のページに移動してください。表の中のサーバ名のリンクをクリックすると、そのサーバの今後1週間の予約状況が表示されます。サーバが予約可能であれば「Open」と表示されますので、まずは、使いたい時間帯のサーバの予約状況に空きがあるかを確認してください。
予約を行うにはログインが必要です。右カラムの「ログイン」のリンクをクリックし、ACRi ルームのアカウント名とパスフレーズを入力してログインしてください。ログインに成功するとマイページが表示されます。
ここでは、Arty A7 が接続されたサーバの1つである vs101 を予約してみます。トップページから vs101 のリンクをクリックすると、以下のような画面が表示されます。
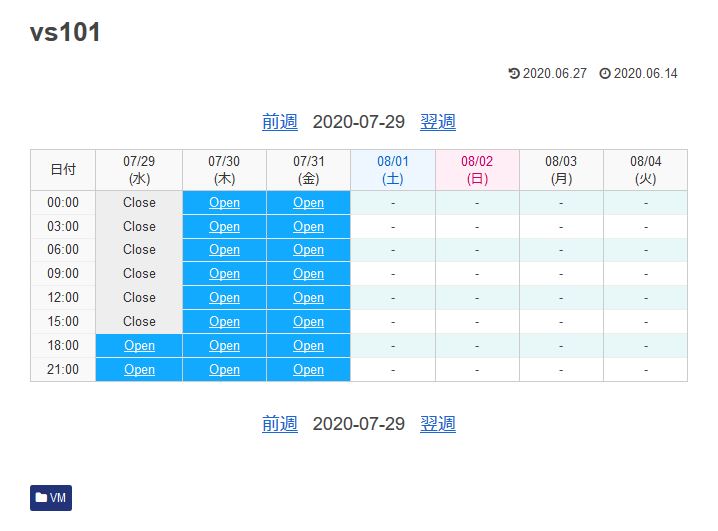
使いたい時間帯の Open のリンクをクリックすると、予約フォームに移ります。ただし、既にその時間帯に別のサーバを予約していたり、1日・1ヶ月の予約上限を上回っていたりすると、予約ボタンのかわりにその旨のメッセージが表示されます。
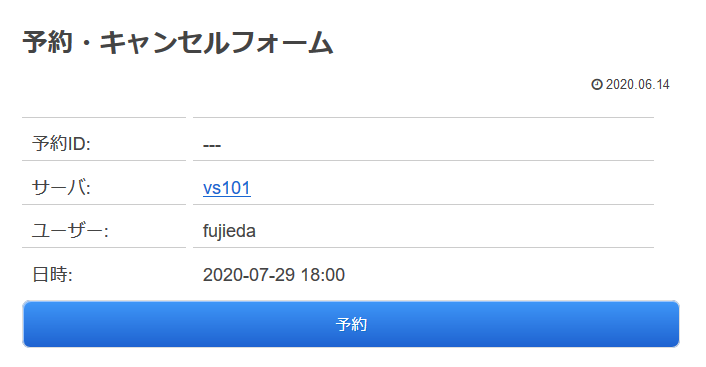
サーバと時間帯が正しいことを確認し、予約ボタンをクリックすると、サーバの予約が完了します。予約が完了すると、先ほど Open だった時間帯のリンクが You に切り替わります。もしキャンセルの必要がある場合は、同じように時間帯のリンクをクリックして、予約フォームからキャンセルボタンをクリックしてください。
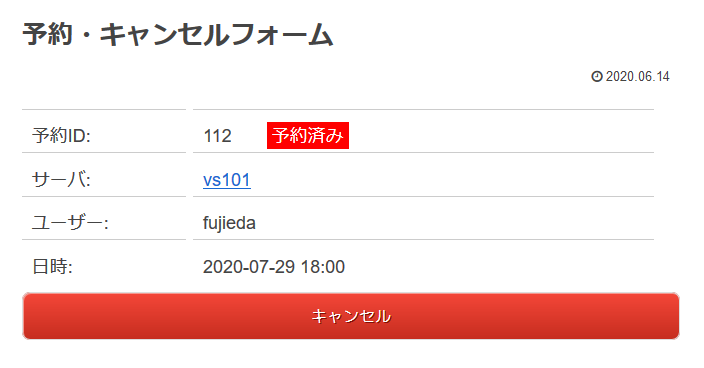
SSH 接続と転送の設定
Windows, macOS, Linux 各環境向けの設定
ACRi ルームの FPGA 利用環境のサーバで GUI (デスクトップ環境) での作業をするには、SSH でサーバに接続するとともにポートフォワーディング (転送) の設定を行い、その後リモートデスクトップ接続クライアントを使って転送されたポートに接続する、という手順を踏みます。
必要なソフトウェアやその設定は、接続元の環境 (OS) によって異なります。そのため、各環境向けのインストール・設定方法について紹介した記事を別々に用意しました。各自のお使いの環境に合った記事を参照してください。
- Windows: Windows 10 の「リモート デスクトップ接続」と PowerShell で FPGA 利用環境 (ACRi ルーム) を使う
※ Windows 10 バージョン 1803 より、Windows でも SSH クライアントが標準で利用可能になりました。 - macOS: macOS の「Microsoft Remote Desktop 10」で FPGA 利用環境 (ACRi ルーム) を使う
- Linux (ubuntu): Linux (Ubuntu) から Remmina で FPGA 利用環境 (ACRi ルーム) を使う
ただし、2025年2月17日以降、ACRi ルームで最初にログインするゲートウェイサーバ (gw.acri…) での認証は、パスフレーズによる認証ではなく公開鍵認証に変更になります。ssh コマンドでゲートウェイサーバとの SSH 接続や転送の設定を行うには、あらかじめ公開鍵認証の設定を済ませる必要がありますので、ご注意ください。
利用環境のサーバは、時間帯の区切りの時間 (0時、3時、6時、……) の5分前になると、自動的に再起動処理を行うように設定されています。区切りの時間までには再起動処理が完了し、リモートデスクトップ接続が可能な状態になります。ただし、ゲートウェイサーバ (gw.acri…) との SSH の接続は維持されますので、事前に SSH 接続と転送の設定を済ませておくことは可能です。
そのため、サーバを予約したら区切りの時間までに SSH 接続と転送の設定を行っておくことをおすすめします。区切りの時間になったら、リモートデスクトップ接続クライアントを開き、「localhost:ポート番号」(ポート番号は 10022, 13389, 20000 など、転送の設定時に指定したもの) に接続して、作業を開始してください。
キーボードと日本語入力
利用環境のサーバでは、デフォルトの設定では日本語を入力できるようにはなっていません。また、英語キーボードが日本語キーボードとして認識される場合 (またはその逆) があります。この場合には、下図に示す画面右上のメニューから設定アプリを起動して、地域と言語の設定を行います。
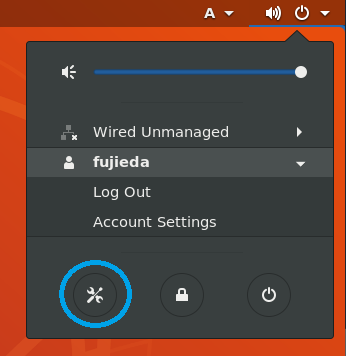
設定アプリが開いたら、Region & Language (地域と言語) の項目から Input Sources の内容を確認します。「+」「-」で項目を追加、削除できます。項目追加のダイアログでは、そのままだとリストの領域が狭すぎてうまく選択できませんので、適宜ウィンドウを広げてリストを確認してください。
日本語キーボードを使う場合には、カッコなしの「Japanese」を、英語キーボードを使う場合には、「English (US)」をリストに加えた状態にします。いずれの場合でも、日本語入力をする場合には、「Japanese (Mozc)」をリストに加えます。一例として、下図に英語キーボードで日本語入力を行う場合の設定を示します。
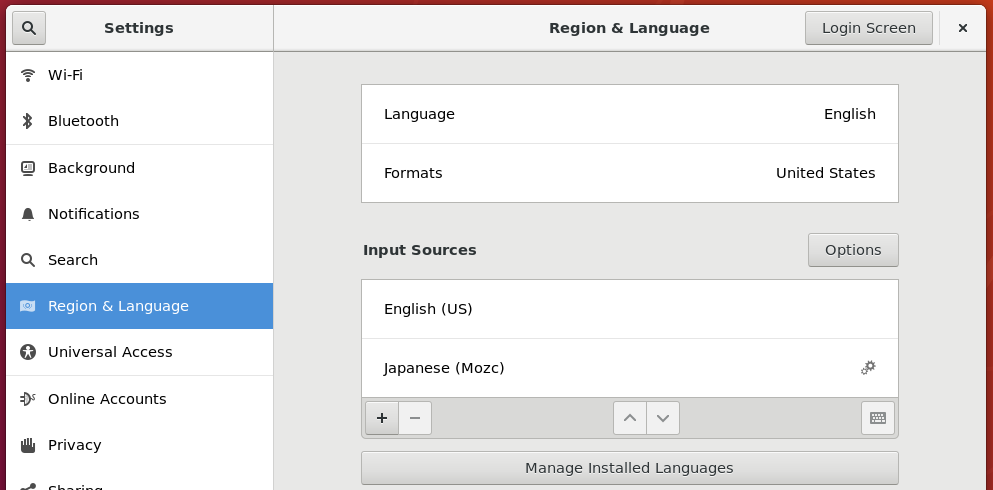
現在の入力方法は、画面右上の「あ」とか「A」と表示された部分で確認できます。日本語入力 (Mozc) の設定画面には、入力方法として「Japanese (Mozc)」を選択した状態で、下図に示す「Tools → Properties」を選択することで開けます。
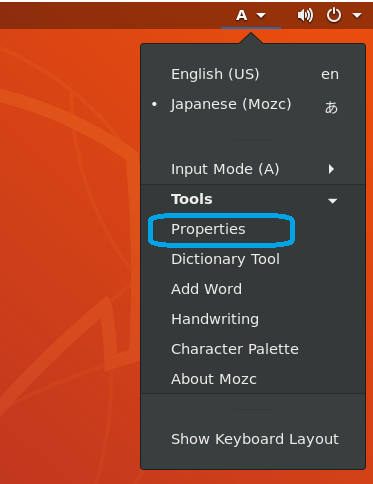
設定画面は概ね Windows での一般的な日本語入力ソフト (Microsoft IME や Google 日本語入力) と同様の画面ですので、特に戸惑う点はないかと思います。
日本語キーボードを使っている場合は、半角/英角キーなどで IME のオン・オフを切り替えられます。英語キーボードを使っている場合は、設定画面で適当なキーに IME のオン (Enable IME) とオフ (Disable IME) を割り当てると便利です。
Cannot start conversion engine. と言われたら
リモートデスクトップを起動して1分程度経過した後に、「Cannot start conversion engine. Please restart your computer.」と表示される場合があります。この現象は、多くの場合、日本語入力ソフト (Mozc) の設定ファイルの破損によって起こります。
一度リモートデスクトップからログアウトしたら、SSH 接続に使用したソフトウェア (PowerShell やターミナル) ではログインしたまま、
rm -r ~/.mozc
と入力して設定ファイルを削除してください。/home/(ユーザ名)/.mozc/ にある隠しファイルを削除してよいか何度か確認されますので、そのたび y と答えてください。その後、もう1度リモートデスクトップに接続してみてください。
不意にキーボードの入力がおかしくなったら
キーボードを正しく設定している場合でも意図せずキーボードの入力が正しくなくなる場合があります。たとえば、Windows 10 のリモートデスクトップ接続アプリケーションで接続している場合、クローズボタン(☓)をクリックして接続を閉じたあとで再度アクセスすると、英語キーボードの設定をしていても日本語配列として入力が処理される事例が確認されています。
そのような場合には、英語配列に設定しなおしたい場合には、ターミナルを開いて
setxkbmap -layout us
と入力してキーボード配置を設定してください。日本語配列に設定しなおしたい場合には、
setxkbmap -layout jp
とコマンド実行してください。
ACRi Room のサーバとのファイルのやり取り
FPGA 利用環境からは、ACRi のファイルサーバにあるファイルに対してのみ読み書きができます。手元の PC 等にあるデータを使いたい、あるいは FPGA 利用環境で作成したファイルを手元の PC 等に保存するには、SCP (Secure Copy) を使ってファイルを転送する必要があります。
なお、この作業は利用環境のサーバを予約していない時にも行えます。必要なファイルの移動は事前・事後に済ませておくことをおすすめします。
各ユーザのホームディレクトリには、25 GB までの容量制限を設けています。また、システム故障等によるデータの消失について、ACRi では責任を負いません (利用規約をご参照ください)。そのため、サーバ上には作業に使うデータのみを保存し、サーバを使い終わったら自分のローカルマシン上に移すことを強く推奨します。
Tera Term の SCP 機能を使う場合
Tera Term で ACRi のサーバに接続している間は、Tera Term に搭載された SCP 機能を使って、ファイルの送受信ができます。この機能を使う場合には、メニューの「ファイル → SSH SCP..」を選択します。下図に示す新しいウィンドウが開きます。
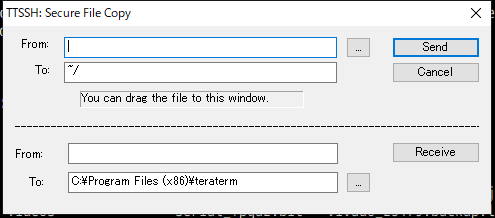
ファイルを送信 (アップロード) する場合には、ウィンドウの上半分を使います。From 欄に送信したいファイルを指定するか、エクスプローラからファイルをドロップし、To 欄に送信先のディレクトリ (ホームディレクトリは ~/ です) を指定してから、Send ボタンを押します。
なお、ファイルを送信する場合には、単に端末画面上にファイルをドロップしても OK です。SCP を選択して、同様に送信先のディレクトリを指定してください。
ファイルを受信 (ダウンロード) する場合には、ウィンドウの下半分を使います。From 欄に受信したいファイル名 (ホームディレクトリを表す ~/ はつけてはいけません) を指定し、To 欄に保存先のディレクトリを指定してから、Receive ボタンを押します。
WinSCP を使う場合
多くのファイルを転送する必要がある場合や、転送をエクスプローラのような使い慣れたインタフェースで行いたい場合には、WinSCP を使うのが便利です。上記リンクから Download ページにアクセスし、Installation package を選択してダウンロードしてください (あるいは、窓の杜からもダウンロードできます)。
セットアップの言語選択の画面で「日本語」を選択すれば、以降は日本語でインストール・使用ができます。インストール後に起動するとサーバの設定を選択する画面が表示されます。
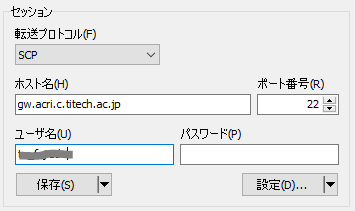
転送プロトコルには「SCP」を選択し、ホスト名には「gw.acri.c.titech.ac.jp」と入力、ポート番号は 22 のままにしておきます。ACRi Room のユーザ名をユーザ名の欄に入力したら、保存ボタンを押して設定を保存しておきます (2回目以降は保存された設定でアクセスできます) 。
ログインボタンを押して、ACRi のサーバのパスフレーズを入力してログインすると、ホームディレクトリ (設定によっては、2回目以降は前回終了時に開いていたディレクトリ) が表示されます。以降は、設定にもよりますが、普段使い慣れたエクスプローラと同様のインタフェースでファイルの送受信ができます。
作業の終了
予約した時間帯の終わり (次の時間帯の開始時刻の5分前) までには作業を終了し、作業状況を保存してからログアウトしてください。再起動処理は自動的かつ強制的に行われますので、もし作業中に時間帯の終わりを迎えてしまった場合には、サーバから強制的に切断されます。その場合の作業状況は保存されませんし、最悪の場合は破損します。十分注意してください。
なお、同じサーバを複数枠連続して予約した場合に限り、作業の継続が可能で、3時間ごとの再起動処理は起こりません 。大きなシステムの論理合成を行う場合など、長時間の使用が必要な場合には、連続予約をおすすめします。