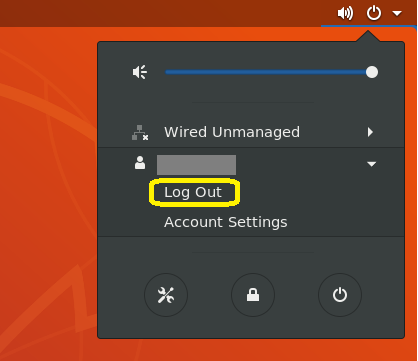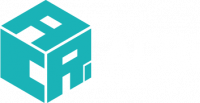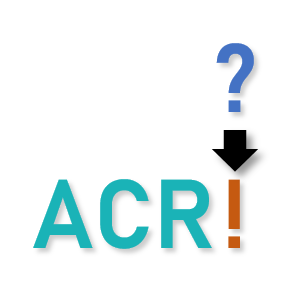このページでは、リモートデスクトップ接続で ACRi Room のサーバに接続したあと、Vivado あるいは Vitis (SDK) を使用するまでの手順を説明します。まだリモートデスクトップで接続していない場合は、利用環境の説明を参照してください。
※ バージョン2019.2以降、それまで SDK と呼ばれていたツールは Vitis に統合されました。
この記事の内容の一部は、動画でも見られるようになっています。
ターミナルからの Vivado と Vitis (SDK) の起動
左上に表示された Activities という部分が、Windows で言うところのスタートメニューになります。クリックすると画面が暗くなり、いくつかのショートカットが表示されます。まずはここからターミナルを起動しましょう。中央の検索窓に「terminal」ないし「term」と入力すると、ターミナルが見つかりますので、クリックして起動します。
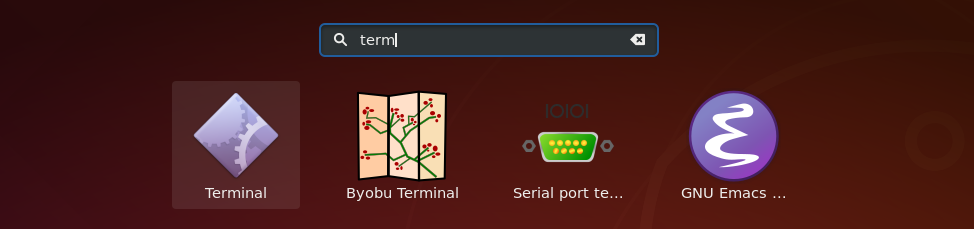
ターミナルが起動できたら、まずは Vivado・Vitis (SDK) のための初期設定スクリプトを実行します。ACRi の利用環境では、Xilinx 社のツールは /tools/Xilinx にインストールされており、そのうちの vs で始まるサーバには Vivado 2019.1 と Vivado/Vitis 2019.2~2020.2 をインストールしています。初期設定スクリプトは以下のように入力すると実行できます。
Vivado のみ、または Vivado と Vitis を用いる場合 (2020.2 の場合。2019.2 や 2020.1 を使う場合はディレクトリの 2020.2 のところを 2019.2 や 2020.1 に変更する)
source /tools/Xilinx/Vivado/2020.2/settings64.shVivado と SDK を用いる場合 (2019.1)
source /tools/Xilinx/Vivado/2019.1/settings64.shこれを実行すると、Vivado・Vitis (SDK) のディレクトリが環境変数 PATH に登録され、Vivado・Vitis (SDK) を起動できるようになります。Vivado を起動したい場合には、
vivado &と、Vitis を起動したい場合には、
vitis &と、それぞれ入力します。
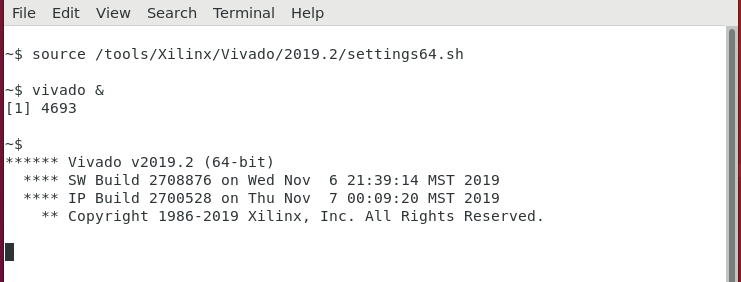
ターミナルに起動メッセージが表示されます。このあと10秒程度経つと、GUI の画面が表示されます。なお、ターミナルの画面は閉じないよう気をつけてください。画面を閉じてしまうと、そこから起動したアプリケーションも同時に終了してしまいます。
シリアル通信の利用
vs で始まる各サーバには、1台の Arty A7-35 が接続されています。もちろんボードに直接触れることはできませんので、作成した回路の入出力を操作・確認するには、仮想 IO (VIO) を使うか、シリアル通信を使うことになります。
Arty A7-35 のシリアル通信のポートは、全てのサーバで /dev/ttyUSB1 に設定されています。GTKTerm はターミナルから起動するか、先ほどの Activities から「Serial port terminal」を探してクリックします。
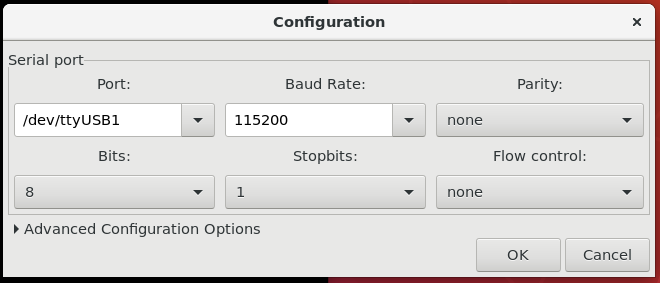
メニューの「Configuration → Port」から設定画面を開き、Port を /dev/ttyUSB1 に、Baud Rate は FPGA 側の設定と合うように (通常 115200) 設定してください。この状態で FPGA に回路を書き込むと、GTKTerm の画面上でシリアル通信を使った入出力ができます。
検証環境サーバからのログアウト
ひと通りの作業が済んだら、Vivado・Vitis (SDK) やターミナルを終了し、画面右上の電源マークをクリックします。ユーザ名の欄をクリックすると Log Out という項目が表示されるので、それをクリックしてログアウトします。