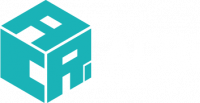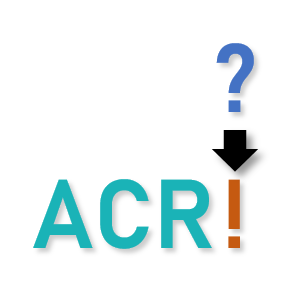アカウントの申請
登録フォームへの入力
申請するには、「アカウントの申請」のリンクをクリックするか、ログインが必要なページ (例えば各サーバの予約状況のページ) にアクセスしてください。後者の場合には、ログインフォームの右下にある「新規ユーザー登録」をクリックしてください。
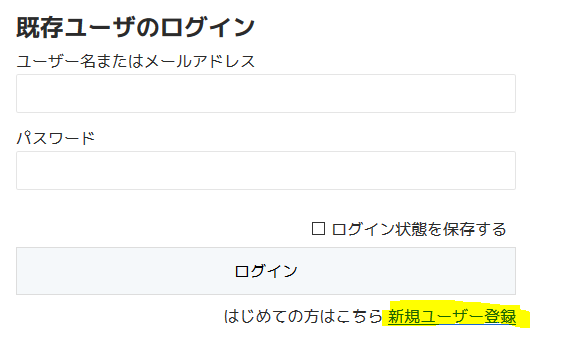
登録フォームが表示されるので、必要事項を入力します。特に注意が必要なのは以下の3点です。
- ユーザ名として使用できる文字は英小文字 a-z、数字 0-9、アンダースコア _ のいずれかです。先頭2文字は u_ としてください。
- プロモーションコードは、ACRi ルームがあらかじめ発行した文字列です。利用規約のページをよく読んだ上で、適切なコードを入力してください。
- 検証鍵は、登録時点では空欄で構いません。ACRi ルームのサーバにログインする際には、各自で作成した検証鍵を登録してもらいます。
ユーザ名とプロモーションコードが正しくない申請は受理できません。なお、郵便番号から電話番号までの情報は、本人と連絡が取れるのであれば、所属組織のものを記載しても構いません。メールアドレスにはできる限り所属組織のものを利用してください。記載例 (の一部) は以下のとおりです。
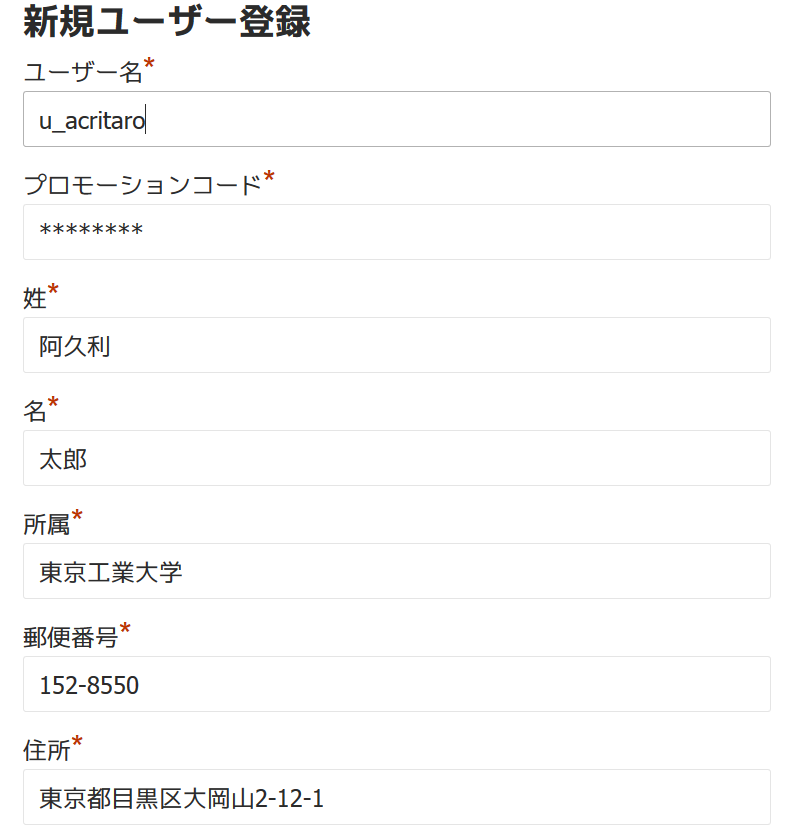
アカウント申請の受理
申請を受け付けると、通常1週間以内に ACRi ルームのスタッフによるチェックが行われ、問題がなければ申請が受理されます。もし記載内容に不備があって申請が受理されなかった場合は、指示に従い再申請してください。
ログインおよびパスフレーズの変更
予約システム
申請が受理されると、まず Web 上の予約システム (このサイトです) のアカウントが発行された旨のメールが送信されます。このメールにパスフレーズが記載されているので、申請したユーザー名 (またはメールアドレス) とパスフレーズでログインできることを確認してください。
(注) まれに、Cookie の設定状況などにより、1回でログインできない場合があります。その場合は再度ユーザー名とパスフレーズを入力してみてください。それでも問題が解決しない場合は、acri-room at acri dot c.titech.ac.jp までメールでお問い合わせください (at, dot は適切に書き換える) 。
ログイン後は、サイドバーに会員メニューが表示されます (画面幅によっては、サイドバーと書かれたボタンをクリックして開く必要があります) 。「パスワード変更」のリンクをクリックすると、プロフィールの編集画面に移動します。
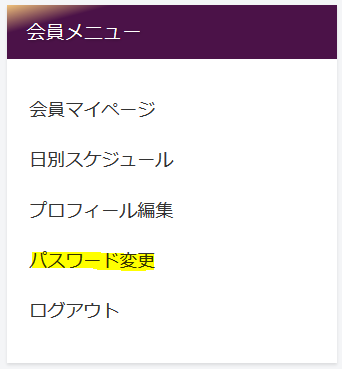
ページの中央やや下に、「パスワードを生成する」というボタンがあります。ここをクリックすると、新しいパスフレーズ候補が自動生成されます。テキストボックス内を書き換えれば、自分で決めたパスフレーズを使用することもできます (十分な強度のあるものを使ってください) 。最後に、ページ下部の「プロフィールを更新する」で変更を確定します。
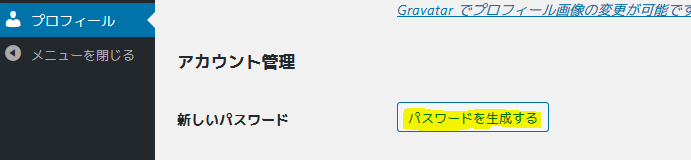
ACRi のサーバ
申請が受理されてしばらくすると (ほぼ同時の場合もあります) 、続いて ACRi のサーバにログインするためのアカウントが発行された旨のメールが送信されます。予約システムと ACRi のサーバとでは、ユーザー名は同じですが、パスフレーズは連動していません。ご注意ください。ACRi ブログの「Windows 10 の『リモート デスクトップ接続』で FPGA 検証環境を使う」の記事を参考に、サーバにログインします。
なお、2025年2月17日以降、ACRi のサーバに最初にログインするときの認証には、公開鍵認証が必須となります。公開鍵認証のための鍵ペアの作成方法や、検証鍵の登録方法は、別のページにまとめています。ここで説明するパスフレーズは、ACRi ルーム内の各種開発サーバ (例えば as001, vs001 などの名前のついた) にログインするときに必要になります。
サーバにログインできたら、まずはパスフレーズを変更してください。パスフレーズを変更するには、yppasswd というコマンドを実行します。

古いパスフレーズの入力を求められるので、正しく入力します。その後に新しいパスフレーズを2回続けて入力するよう求められるので、自分で決めたパスフレーズを入力します。末尾を変えるなどして、予約システム用のパスフレーズとは異なるものとすることを推奨します。